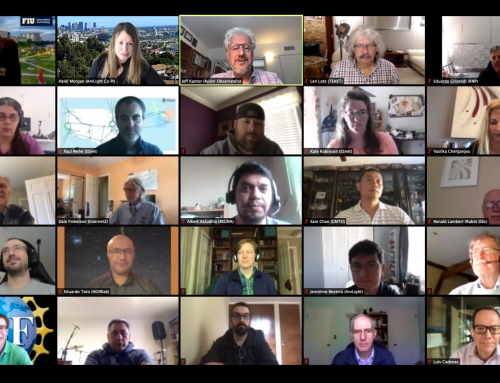To download a pdf version of the SA3CC 2023 report click here.
We are planning the SA3CC meeting to take place in La Serena, Chile in the week of May 5-9, 2025.
SAVE THE DATE
- Trip to Vera Rubin Observatory May 5, 2025
- SA3CC Meeting will be held on May 6-7, 2025 (9:00 am -5:00 pm)
- Vera Rubin Observatory NET Meeting (optional) will be held on May 8-9, 2025 (9:00 am -5:00 pm)
Please register by March 31, 2025.
REGISTRATION
Please register by March 31, 2025. Registration for in-person attendance is closed
https://forms.gle/f5oS8EbavzB5iaUn9
HOTEL
Preferred Hotel: Club La Serena
Av. del Mar 1000, 1710249 Coquimbo, La Serena, Coquimbo, Chile
Website: https://clublaserena.com/
The hotel is providing a breakfast.
Direction: https://maps.app.goo.gl/XG5pE8YJXVqDDXf3A
VENUE
AURA Recinto is located at 1500 Ave Juan Cisternas, La Serena
AGENDA
Santiago, Chile Tue, May 6, 2025 at 9:00 am CLT
Miami, USA Tue, May 6, 2025 at 9:00 am EDT
San Diego, USA Tue, May 6, 2025 at 6:00 am PDT
Cape Town, South Africa Tue, May 6, 2025 at 3:00 pm SAST
London, United Kingdom Tue, May 6, 2025 at 2:00 pm BST
Paris, France Tue, May 6, 2025 at 3:00 pm CEST
Monday, May 5, 2025
9:00 – 5:00 Visit to Vera Rubin Observatory
A Shuttle bus will be picking up the group at Hotel Club La Serena at 9:00.
Lunch will be provided at the Summit.
Please follow the instructions for the safety training and submit the safety form asap.
Tuesday, May 6, 2025
A Shuttle bus will be picking up the group at Hotel Club La Serena at 8:00 (TBD)
9:00 – 9:10 Welcome (Julio Ibarra) |
Session I: Science Requirements & Activities Updates (TBD)
9:10 – 9:30 Vera C. Rubin Observatory Operations (Bob Blum) |
9:30 – 9:50 NOIRLab science ( Stuartt Corder)|
9:50 – 10:10 EHT (Jason G SooHoo) |
10:10 – 10:30 CTAO (Stefan Schlenstedt) |
10:30 – 11:00 Refreshment Break
11:00 – 11:20 FYST (a.k.a. CCAT) (Mike Nolta) |
11:20 – 11:40 Simons Observatory (Simone Aiola) |
11:40 – 12:00 CMB-S4 (Eli Dart) |
12:00 – 12:20 ALMA NRAO (Sandy George)|
12:20 – 13:50 Lunch (Group photo)
13:50 – 14:10 MeerKAT/SKA South Africa (Keith Grainge) |
14:10 – 14:30 NOIRLab Data Management and Software division (Hubert Condoretti) |
14:30 – 14:50 GMTO (Sam Chan) |
14:50 – 15:10 ngVLA (Sandy George) |
15:10 -15:40 Refreshment Break
15:40 – 16:00 ALMA Network Infrastructure (Jorge Ibsen)|
16:00 – 16:20 The Global Science Network Forum workshops series (Enzo Capone)
16:20 – 16:40 Open discussion
A Shuttle bus will be picking up the group to the Hotel Club La Serena at 17:00 (TBD)
19:30 – 21:30 TBD Social Dinner
Wednesday, May 7, 2025
A Shuttle bus will be picking up the group at Hotel Club La Serena at 8:00 (TBD)
9:00 – 9:10 Welcome
Session II: Providers updates
9:10 – 9:30 Vera Rubin Observatory Network (Cristian Silva) |
9:30 – 9:50 NOIRLab – ITOPS (Mauricio Rojas, Eduardo Toro)|
9:50 – 10:10 SANREN/TENET Network (Renier van Heerden, Ajay Makan) |
10:10 – 10:30 SKA network (Richard Hughes-Jones)) |
10:30 – 11:00 Refreshment Break
11:00 – 11:20 AmLight1: International links (Jeronimo Bezerra) |
11:20 – 11:40 AmLight2: Monitoring and Measurement Improvements (Renata Frez) |
11:40 – 12:00 REUNA (Albert Astudillo) |
12:00 – 12:20 RedCLARA (Marco Teixeira)
12:20 -13:50 Lunch
13:50 – 14:10 RNP (Ari Frazão, Aluizio Hazin) |
14:10 – 14:30 rednesp (Ney Lemke) |
14:30 – 14:50 USDF data movement and multi-site processing (Adam Bolton) |
14:50 – 15:10 USDF infrastructure (Omar Quijano & Riccardo Veraldi) |
15:10 -15:40 Refreshment Break
15:40 – 16:00 Internet2 (Chris Wilkinson) |
16:00 – 16:20 ESnet (Paul Wefel & Kate Robinson) |
16:20 – 16:40 The NREN community support to HEP science (Edoardo Martelli)
16:40 – 17:00 Global Science Network Forum: EU NREN for GEANT & CTAO Data transfer (Vincenzo Capone) |
17:00 – 17:20 Open discussion
![]()
A Shuttle bus will be picking up the group to the Hotel Club La Serena at 17:00 (TBD)
Dinner on your own. Here are few suggestions:
Mia Pizza – https://maps.app.goo.gl/M7pSpvqo2sAE1yAZ8
Bakulic https://maps.app.goo.gl/qF71iSZLMt9JmwrD6
Bombo burger – next door to hotel https://maps.app.goo.gl/GKj1ViuDZsNpdX9LA
Rubin Observatory NET Meeting Agenda
TBD
Santiago, Chile Thu, May 8, 2025 at 9:00 am CLT
Miami, USA Thu, May 8, 2025 at 9:00 am EDT
San Diego, USA Thu, May 8, 2025 at 6:00 am PDT
Cape Town, South Africa Thu, May 8, 2025 at 3:00 pm SAST
London, United Kingdom Thu, May 8, 2025 at 2:00 pm BST
Paris, France Thu, May 8, 2025 at 3:00 pm CEST
ACCOMMODATION
Conference Hotels
Preferred Hotel: Club La Serena
Av. del Mar 1000, 1710249 Coquimbo, La Serena, Coquimbo, Chile
Website: https://clublaserena.com/
The hotel is providing a breakfast.
Direction: https://maps.app.goo.gl/XG5pE8YJXVqDDXf3A
REGISTRATION
Please register by March 31, 2025.
https://forms.gle/f5oS8EbavzB5iaUn9
If you participate in person please also fill out this arrival/departure form: https://docs.google.com/spreadsheets/d/1SVk2_tYtIovcOdACn1cSdUUhLdwBv9QSnapTKTHNurA/edit?usp=sharing
VIDEO CONFERENCE
TBD
How to use ZOOM instructions
- Create a Zoom account for a more streamlined approach to our conference.
- To create an account, visit https://zoom.us/signup and follow the instructions.
-
- To download the Zoom software, visit https://zoom.us/download.
- Click on the blue “Download” button under the section, “Zoom Client for Meetings.”
- Open the download “Zoom.pkg” and follow the installation instructions.
- To download the Zoom software, visit https://zoom.us/download.
- Helpful Commands in Zoom:
- Share your screen
- Please wait for the host to make you a presenter
- Click on “screen share” and select your presentation
- “Away” Status
- Please use the away icon if you step away, as we don’t have many breaks built into the schedule.
- Click on your profile icon in the top right corner. Set your status to “Away” by clicking the corresponding option in the drop-down menu.
- Learn more about Zoom status icons here.
- Chat:
- While in a meeting, click “Chat” in the meeting controls.
- This will open the chat on the right. You can type a message into the chat box or click on the drop down next to To: if you want to send a message to a specific person.
- When new chat messages are sent to you or everyone, a preview of the message will appear and Chat will flash orange in your meeting controls.
- Gallery View:
- In the Zoom client, click “Settings,” and then click “Video” to display the video settings page.
- Enable the option “Display up to 49 participants per screen in Gallery View.”
- Start or join a meeting.
- Click “Gallery View” in the top-right corner.
- If the meeting has 49 or fewer attendees, all of them are displayed on a single page. If more than 49 attendees are in the meeting, 49 thumbnails are displayed on each page.
- Learn more about Gallery View here.
- Hide Non-Video Participants
- When you are in “Gallery View,” right-click on any participant that either has their video off or dialed in via telephone, or you can click on the 3 dots at the upper right of their participant box.
- Choose “Hide Non-Video Participants” to hide all users with their video off.
- To show non-video participants again, click “Total non-video participants” at the top of your screen and select “Show non-video participants.”
- Learn more about Video Layout here.
- Polls + Q&A:
- When a meeting host would like you to participate in a poll or answer a question, a message box will pop up on your screen.
- You will have a limited amount of time to submit your answers.
- Raise Hand:
- During a meeting, click on the icon labeled “Participants” at the bottom center of your Zoom window.
- At the bottom of the window on the right side of the screen, click the button labeled “Raise Hand.”
- Click “Raise Hand” if you want to say something in the meeting.
- Your digital hand is now raised. Lower it by clicking the same button, now labeled “Lower Hand.
- Share your screen
CONFIRMED PARTICIPANTS
| Kate Robinson | Network Engineer | ESnet |
| Aluizio Hazin | Engineering Coordinator | RNP |
| Lucas Macri | Director, US-ELTP | NOIRLab |
| Simone Aiola | Researcher | Simons Foundation |
| Julio Ibarra | Research Professor | Florida International University |
| Jeronimo Bezerra | IT Associate Director | FIU |
| Renata Frez | Network Engineer | AmLight |
| Ajay Makan | Head of Operations: SANReN | CSIR – SANReN |
| Heidi Morgan | Co-PI AmLight and Sr. Computer Scientist | USC-ISI |
| Sanford George | Network Operations Manager | National Radio Astronomy Observatory |
| Renier van Heerden | Dr | SANReN |
| Ney Lemke | Dr. | rednesp |
| Bruno Ferreira Baldim | Engenheiro de rede | rednesp-FAPESP |
| Paul Wefel | Network Engineer | ESnet |
| Adam Bolton | Rubin USDF Lead | SLAC |
| Chris Wilkinson | Sr Director, Network Infrastructure | Internet2 |
| Mike Nolta | Software lead | CCAT/FYST |
| Sam Chan | IT Director and GMTO CISO | GMTO |
| John Graham | NRP Lead System Integration Engineer | UC San Diego/SDSC/NRP |
| Simone Aiola | Simons Observatory Data Management Lead | Simons Foundation |
| Ari Frazão | Deputy Director of Engineering and Operations | RNP |
| Buseung Cho | Director | KISTI/KREONET |
| Richard Hughes-Jones | Dr | GÉANT |
| Curt Dodds | IT Manager | University of Hawaii |
| Debora Reis | R&D Manager | RNP |
| Omar Quijano | Department Head Infra & Sys Supp | SLAC |
| Jason SooHoo | IT Manager | MIT Haystack Observatory |
| Inder Monga | Executive Director | ESnet |
| Chip cox | Coo | Amlight |
| Hernan Stockebrand | DevOps Network Engineer | Rubin Observatory |
| Curt Dodds | IT Manager | Institute for Astronomy |
| Stefan Schlenstedt | CTAO Computing Coordinator | CTAO |
| Akbar Kara | Sr Researcher | External Research – Ciena |
| Julio Constanzo | Network Engineer | Vera C. Rubin Observatory |
| Albert Astudillo | Gerente de Tecnología | REUNA |
| Eli Dart | Network Engineer | ESnet / LBNL |
| Sergio Cofré M. | Network Engineer | REUNA |
| Bob | Blum | Rubin Observatory |
| Keith Grainge | Prof | University of Manchester |
| Sam Chan | IT Director and GMTO CISO | GMTO |
| Amparito Sanchez | Apoyo evento | REUNA |
| David | Ripley | Indiana University GlobalNOC |
| Aluizio Hazin | Network Specialist | RNP |
| Keith Grainge | Prof | University of Manchester |
| Enzo Capone | Head of Research Engagement and Support | GÉANT |
| Vasilka Chergarova | IT Assistant Director | FIU AmLight |
| Jay Srinivasan | Division Director, Scientific Computing Systems | SLAC National Lab |
TRANSPORTATION
Airports:
The nearest airport: La Florida Airport (SCSE/LSC) – La Serena, Chile
https://www.aeropuertolaserena.cl/?lang=en
Transportation
From airport to hotel:
- Taxi cost is approximately CLP 10,000 (~USD 10)
- Ride-share cost is approximately CLP 6,000 (~USD 6)
From the hotel to venue:
Shuttle bus will be provided by REUNA
*NOTE: Please note that their is a transfer between the International terminal to the Domestic terminal in Santiago Chile.
DINNER
TBD
CURRENCY EXCHANGE
Money & Payments in Chile
- ATMs are widely available and accept most U.S. and international debit cards.
- Credit cards are accepted almost everywhere, so you won’t have trouble using them.
- It’s a good idea to carry some cash (around 20,000–30,000 CLP) for small purchases or places that don’t accept cards.
Taxis & Transportation
- Most taxis do not have card machines. To avoid this inconvenience, we recommend using Uber or similar ride-hailing apps.
- If you’re driving from Santiago to La Serena, note that some toll booths only accept cash—be sure to have pesos on hand for those.
Local Area Information:
Places to Visit Nearby:
Humbold Penguin Reserve – You can choose a tour operator for this
Parque Nacional Fray Jorge – UNESCO biosphere reserve
Mamalluca Observatory – Tourist observatory in the valley
Pisco Elqui – Pisco production and tasting area – quaint villages along the way
La Serena, Chile: https://en.wikipedia.org/wiki/La_Serena,_Chile
Things to do in La Serena: https://www.tripadvisor.com/Attractions-g303674-Activities-La_Serena_Coquimbo_Region.html
Restaurants in La Serena: https://www.tripadvisor.com/Restaurants-g303674-La_Serena_Coquimbo_Region.html
History:
What is the South American – African Astronomy Coordination Committee (SA3CC) Meeting?
The South American – African Astronomy Coordination Committee (SA3CC) Meeting is an annual gathering focused on advancing astronomical collaboration between South America, Africa, and beyond. Now in its 15th year, the SA3CC plays a critical role in advising the AmLight Principal Investigator (PI) and the Steering Committee on program and network infrastructure needs. It also serves as a key venue for coordinating the requirements of various astronomical projects and institutions, enabling better resource planning and the seamless implementation of operational connections between distant observatories, research facilities, and users across the continental United States and Latin America.
Meeting Goals
The primary objective of the SA3CC Meeting is to assess and understand the network infrastructure needs of the astronomy community, with a particular focus on researchers in Latin America. By bringing together experts, institutions, and stakeholders, the meeting facilitates discussions that help optimize data transfer, connectivity, and collaboration for astronomical research across continents.
Origins and Broader Impact
The SA3CC meetings originally stemmed from the WHREN-LILA project, which continues to foster research collaboration across the Americas. WHREN-LILA is now expanding its reach by participating in a new community of interest for oceanographic studies, hosted by CUDI. More details about this initiative can be found at Día Virtual CUDI de “Oceanografía”.
About WHREN-LILA
The Western Hemisphere Research and Education Networking (WHREN) Initiative is a collaborative effort dedicated to strengthening research and education infrastructure across the Americas. It serves as:
- A cooperative network connecting research and education institutions across the Western Hemisphere.
- A community-driven cyberinfrastructure fostering scientific collaboration.
- A platform for Pan-American cooperation in advanced networking.
Supported by the U.S. National Science Foundation (NSF) Award #OCI-0441095, WHREN funds Links Interconnecting Latin America (LILA), contributing to key networking advancements, including:
- Partially funding a fiber acquisition between San Diego, California, and Tijuana, Mexico, providing two 1 Gbps links, with plans to scale up to 10 Gbps over five years.
- Supporting a 2.5 Gbps connection between Miami, Florida, and São Paulo, Brazil, enhancing transcontinental research connectivity.
Through initiatives like SA3CC and WHREN-LILA, global astronomical research communities continue to strengthen their scientific and technological collaboration, paving the way for groundbreaking discoveries.